
こちらのページでは、元データを3×4センチに編集・トリミングする方法をご紹介します。
証明書写真機を使わずに、家電量販店に設置してあるセルフ写真プリント「クイッキオ」で証明書サイズをプリントアウトする方法を紹介しています。
▼合わせて読みたい記事
Windowsフォト編集を使ってトリミングする方法

①画像を選択した右クリックで「写真の編集」を選択
②一番右上の「クロップと回転」をクリック
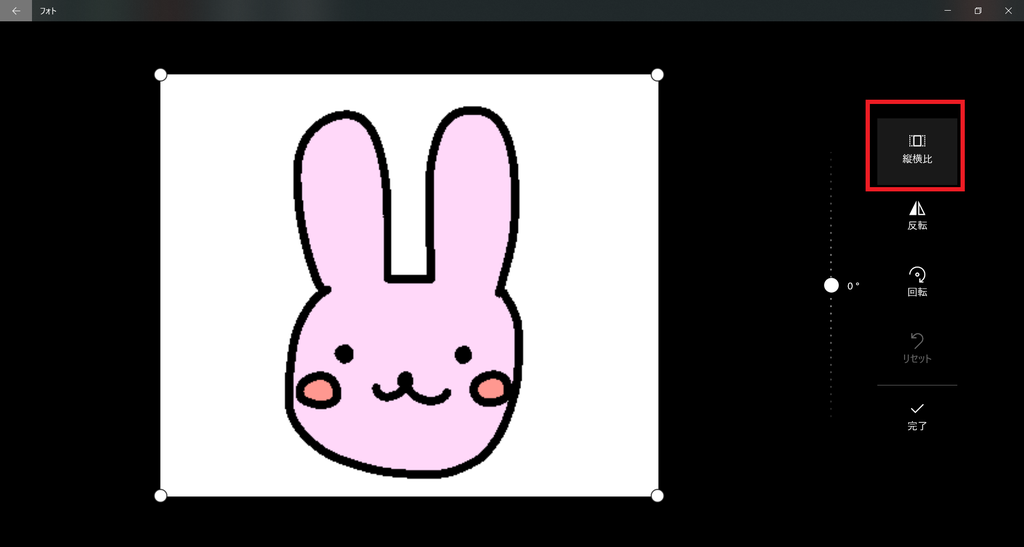
③「縦横比」をクリック
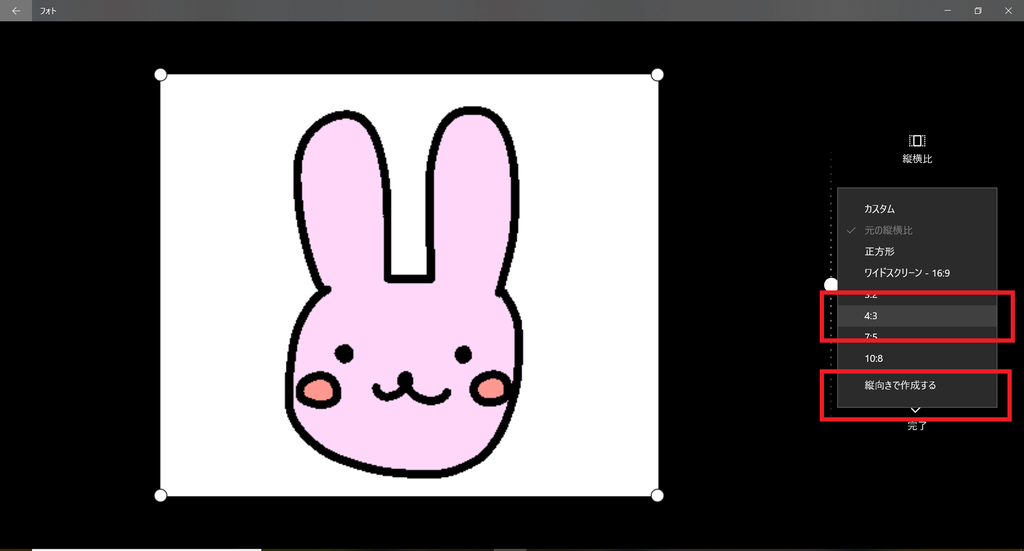
④「4:3」をクリックし、その後もう一度開いて「縦向きで作成する」をクリック
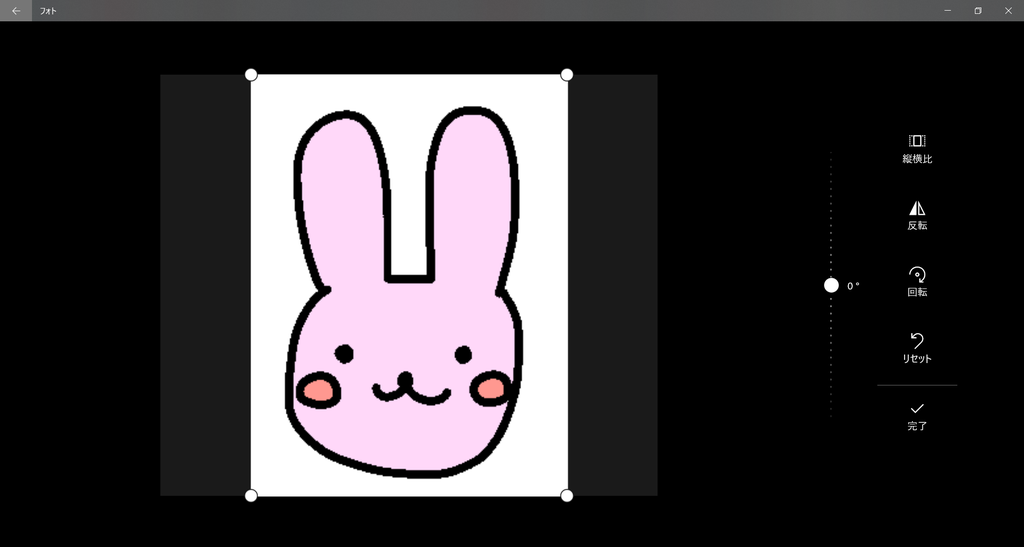
完成!
ペイントを使ってトリミングする方法(ちょっと複雑)
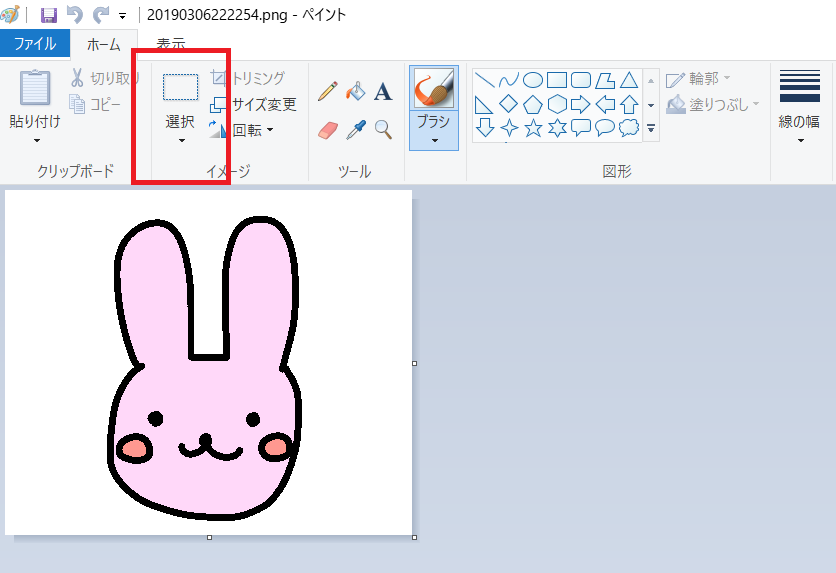
①画像を右クリックして「編集」またはペイントからファイルを開くで該当ファイルを開きます。
②「選択」をクリック

③3×4ぽくなるように範囲選択し、できた!と思ったら「トリミング」をクリック。
(この塩梅が難しい。)
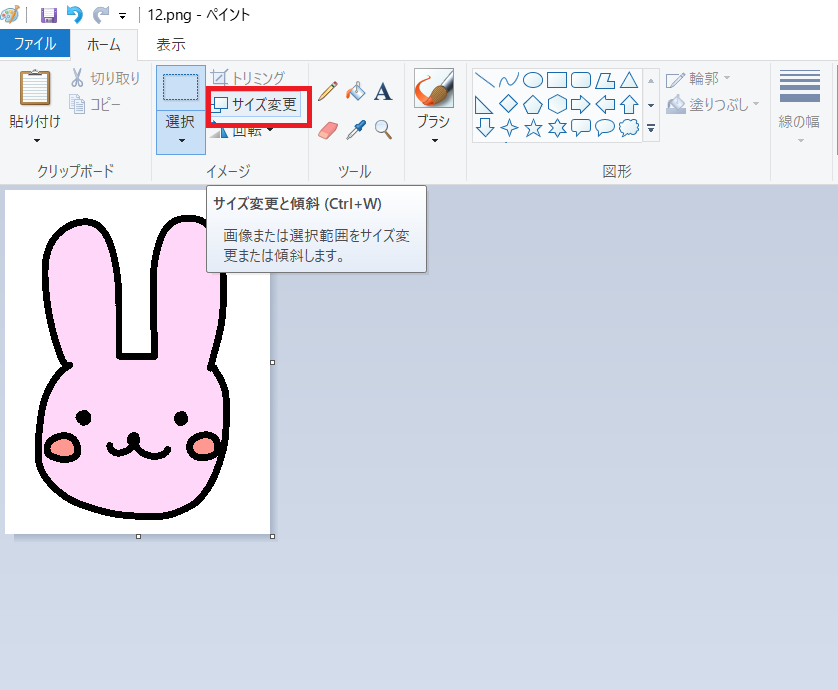
④それっぽくできたら、「サイズ変更」をクリック

⑤縦横比を維持するのチェックボックスを外して、ピクセル数をそれぞれ入力します。
3×4センチの場合…413×551ピクセル
参考
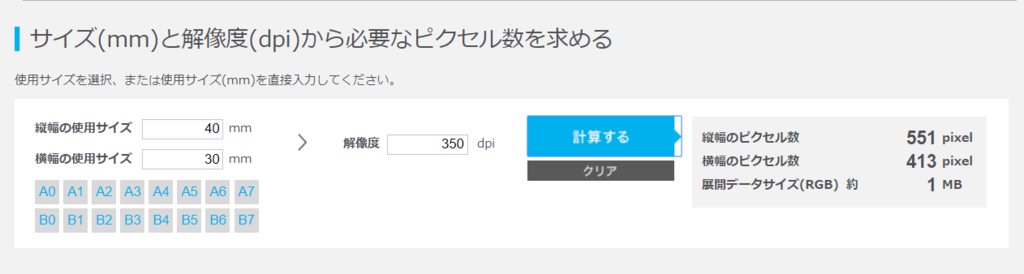
サイズ計算式 サイズ早見表 | 写真・イラスト/出版・報道・教育写真 | amanaimages 料金表
以上で完成です。
「縦横比を維持する」を外すと、横長になったり縦長になったりしてしまうので、最初のトリミング時に3×4の比率に近づけるように範囲指定することが重要です。
ちなみに、ペイントを白紙の状態でまずサイズ指定を行っても、貼り付けたファイルが大きければファイルの大きさで開くので意味がありませんでした。
また、ファイルサイズの方が小さい場合、引き伸ばす必要があるので画像が荒くなり、こちらも縦横比が合わなくなります。
よって、最初に画像データを開き、トリミングしていく方法が一番の近道ということになりました。
出来れば、冒頭の編集方法をおすすめします。